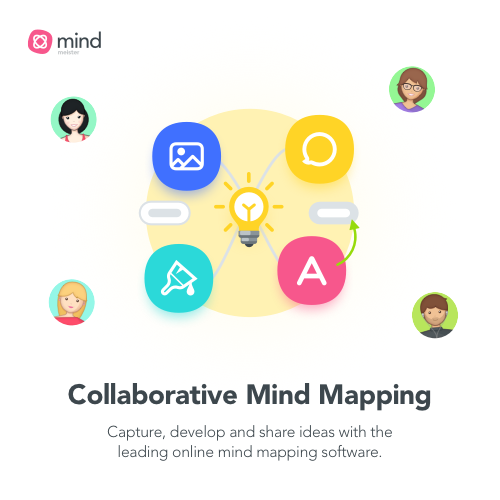こんにちは!ゆーだい(@yudai_kuroko)です
この記事ではThunderbirdの
- セットアップ
- アカウント情報の入力
- アカウントの追加方法
- タスクバーへの表示方法
つまり最初から最後まで画像付きで徹底解説しています。
- ひたすらThunderbirdのセットアップ方法がわからない方
Thunderbirdのソフトを設定しよう
それではこれからThunderbirdのダウンロード⇒インストール⇒セットアップをしていきましょう!!
3つの工程がありますが、実際は流れで一気に進みますので身構えなくても大丈夫ですよ!!
公式サイトからソフトをダウンロード

まずはThunderbirdのソフトをダウンロードしないことには始まりません。
まだの人はこちらからどうぞ
Thunderbirdのサイトに行くと上記の画面が表示されます。
「無料ダウンロード」をクリックします。
ダウンロードが完了したらファイルを開きましょう。

ちなみにこの画像は「無料ダウンロード」をクリックしたあとに表示される画面です。
寄付のお願いなので、寄付されない方は閉じても大丈夫です。
Thunderbirdをインストール

Windowsだと画像のように「検証済みアプリじゃないよ~?」というアナウンスがでますが、「インストールする」でOKです。

インストールが完了したら、こちらの画像が表示されます。
そのまま「次へ」をクリックしましょう。
Thunderbirdのセットアップ

今度はセットアップの設定が表示されます。
こちらは「標準インストール」にチェックが入っていることを確認して「次へ」をクリックします。
次の画像が表示されます。

とくにこだわりがなければ「Thunderbirdを既定のメールアドレスプログラムとして使用する」にチェックが入っていることを確認して、「インストール」をクリックしましょう。

「セットアップを完了します」の画像が表示されたら「完了」をクリックしましょう。
これで、ダウンロード⇒インストール⇒セットアップが完了しました!!
次の工程へまいりましょう!!
Thunderbirdにアカウント情報を入力する前の準備
続いてアカウント情報の入力をしたいところなのですが、その前にメールサーバーのアドレスを控えに行きましょう。
このアドレスは、次にThunderbirdのアカウント情報を入力する際に使用します。
メールサーバーのアドレスを控えよう
では、画像で手順を追っていきましょう。

まずはConoHaの管理画面を開きます。
「メール管理」の項目を選択しましょう。

すると取得したメールアドレス一覧が表示されます。
一覧の中からThunderbirdに登録したい「メールアドレス」をクリックしましょう。

続いて表示される一覧から「メールアドレス詳細」を選択しましょう。

最後に「メールサーバー」という項目で一覧が表示されます。
その中からThunderbirdで設定する「サーバーアドレス」を選んで控えましょう。
サーバーアドレスを控えたらいよいよ大詰めです。
次の工程へまいりましょう!!
いざThunderbirdにアカウント情報の入力
これからThunderbirdにアカウント情報の入力を行なっていきましょう。

- 「あなたのお名前」を入力します。送信者名で表示される名前なので、自身の使いやすい名前を登録しましょう。
- 「メールアドレス」を入力します。今回Thunderbirdに登録したいアドレスを入力しましょう。
- 「パスワード」を設定しましょう。メールの送信やログインなどに使用します。
①~③まで入力ができたら「続ける」をクリックしてください。

すると新たに「利用可能な設定」という項目が表示されます。
でも、この項目は無視して左下の「手動設定」をクリックしましょう。

さらに新しく入力項目が表示されましたね。
①の赤枠と②の赤枠それぞれ入力していきましょう。
- 「プロトコル」:この記事ではPOP3を選択します。
- 「ホスト名」:事前に控えていた「メールサーバーのアドレス」を入力します。
- 「ポート番号」:「110」と入力します。
- 「接続の保護」は「STARTTLS」に設定します。
- 「認証方式」は「通常のパスワード認証」にします。
- 「ユーザー名」にはメールアドレスを入力します。
- 「ホスト名」事前に控えていた「メールサーバーのアドレス」を入力します。
- 「ポート番号」は「587」を入力します。
- 「接続の保護」は「STARTTLS」に設定します。
- 「認証方式」は「通常のパスワード認証」にします。
- 「ユーザー名」にはメールアドレスを入力します。
項目をすべて入力できたら画像右下の「再テスト」をクリックしましょう。

上部に「緑のメッセージ」が表示されたら、入力項目が正常に認識されたということなので「完了」をクリックします。

はい!おつかれさまでしたぁ!!大変でしたよね…??
画像が表示されれば無事アカウント作成が完了となります。
最後に「完了」をクリックして終了となります。
他のアカウントを追加する方法も載せていますので、良ければ参考にしてみてください。
Thunderbirdに複数のアカウントを追加しよう
前項までで、はじめのアカウント作成ができました。
メールボックスの画面なども表示できる状態になったかと思います。
では、他にもメールアドレスを設定したい場合はどうすればいいのか?
解説しておきたいと思います。

まず、メールボックスが並んでいる「ホーム画面」を開きます。
画像右上に表示されている「アカウント設定」をクリックしましょう。

このような画面が開かれます。
画像左下の「アカウント操作」を選択するとメニューが表示されます。
メニューから「メールアカウントを追加」を選択しましょう。

すると、はじめのアカウント登録をしたときの画面が表示されます。
【いざアカウント情報を入力】の項で解説したのと同じ要領で、新たなアカウント情報を入力しましょう!!
これで複数のアカウントが登録できるようになりましたね!!
Thunderbirdはタスクバーに固定して通知確認
Thunderbirdはメール受信後に設定された時間が経過すると、ポップアップでデスクトップ上に通知を表示してくれます。
これに加えて、Thunderbirdをタスクバーに固定しておくことで

上記の画像のように未読メールの数を表示してくれるためオススメですよ!!
Thunderbirdを設定してメールをより使いやすくしよう
いかがだったでしょうか?
- ダウンロードからセットアップ
- メールサーバーのアドレスの確認方法(例:ConoHa)
- アカウント情報の入力
- 新たなアカウントの追加方法
- Thunderbirdをタスクバーに固定しておくと未読メール数がわかる
メールアドレスの登録ができたら、メールの受信・送信が行なえるかどうか確認しておきましょうね!!
これらについて解説してきました。
「読んだけどまだ設定してないよ」という方へ
Thunderbirdの設定は手間がいるかと思いますが、後々で快適なWeb生活が送れるようになるので重い腰を上げて設定するのをオススメしますよ!!
この記事が、あなたの参考になれば幸いです。